In this post we'll download, run and configure Oracle SQL Developer.
Go to www.oracle.com and find the download page for SQL Developer. At the time of this writing the url for this page is http://www.oracle.com/technology/products/database/sql_developer/index.html
Press FREE DOWNLOAD on this page; accept license agreement and download the product. Select the correct download depending on whether you have JDK (Java Development Toolkit) installed on your machine or not. It's easier to select the first option so that it also downloads the JDK and uses it (but it's up to you :)) )
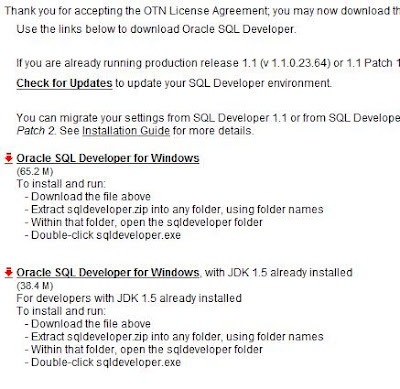 You can see on this picture that it also has the installation instructions: To install and run:
You can see on this picture that it also has the installation instructions: To install and run:- Download the file above
- Extract sqldeveloper.zip into any folder, using folder names
- Within that folder, open the sqldeveloper folder
- Double-click sqldeveloper.exe
Now we are ready to connect our SQL developer to schema HR on our Oracle database. Right-click on Connections and select "New Connection".
 On this page you need to enter the following information:
On this page you need to enter the following information:- Connection name - you can call it whatever you want
- Username - HR
- Password - HR (you remember we set it during Oracle installation? See previous post)
- Check the "Save Password" checkbox so that you don't have to do it again later on
- Leave all other fields as they are: Hostname: localhost; Port: 1521; SID: xe
Note: at our class we entered little bit different information on the "New Connection" screen:
- Instead of localhost we entered stu100 - don't forget this is the name of the computer where Oracle is installed. locahost is the name of your local computer
- Instead of xe we entered orcl - this is because in the class we have Oracle Enterprise edition installed and usually it creates database with SID "orcl", however Express edition creates database with SID "xe".


